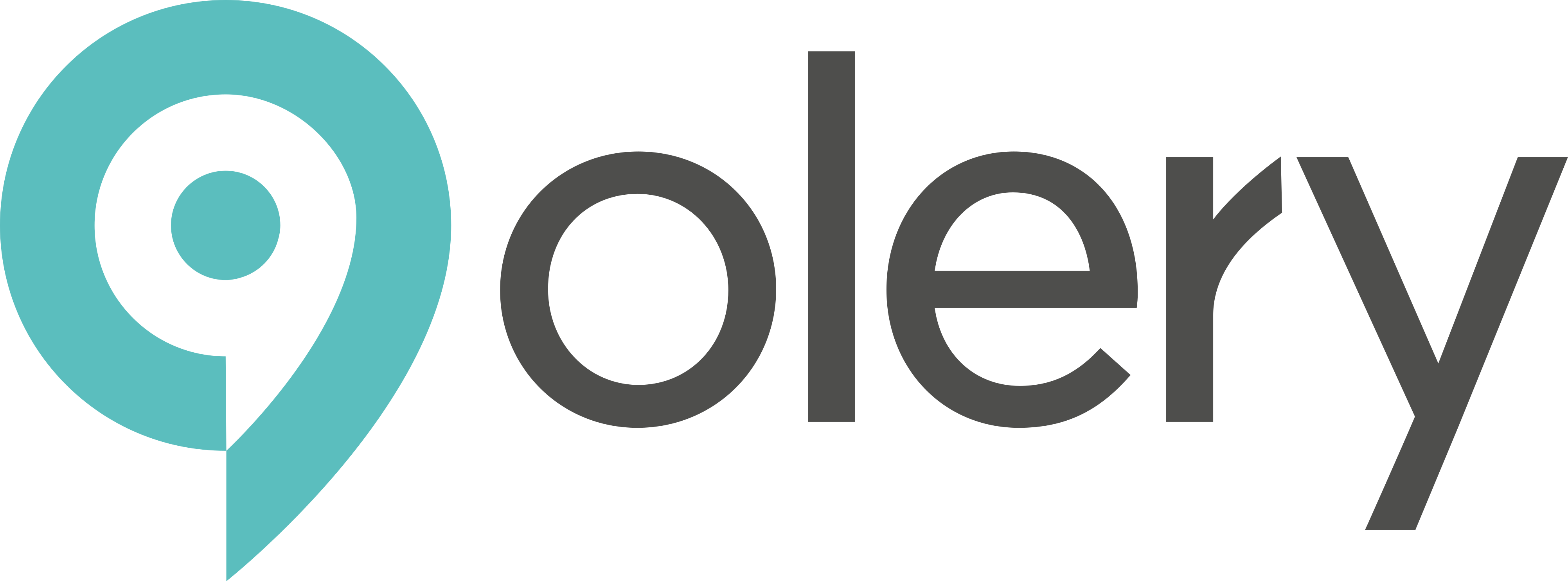- On the Dashboard, click ‘Surveys’
- Click on ‘New Survey’ on the right side.
- You can now fill in the following general settings for your survey:
- Name: choose a name for the survey
- Language: for available translations
- Default language: the starting language for the survey
- Companies: You can choose which company on your subscription the survey is for
*Please note that red fields are compulsory to continue
- You can choose the following for Design:
- Color
- Logo image
- Background image
*Please note that red fields are compulsory to continue
- You can choose a site where the client will be redirected after completing the Survey. Once you are done, click ‘Save’
- Once you have saved the settings, you will move to ‘Questions’. Here you can add questions to your Survey by clicking the + in blue.
- You can choose between two options:
- When you choose ‘Question’ you will see this window pop up. Here you can write your own question by clicking ‘Create new’ or choose an existing question from a list.
- If you wish to choose an existing question, you can pick one from this list that will pop up after your selection. Once you have made your choice, click ‘Save’.
- If you previously chose ‘Group of Questions’ You will see the following window, where you can create your own group of questions.
- You can write a text for your Welcome page and choose a language for it.
- From ‘Logic’ you can add conditions to the questions that you have previously made.
- By clicking ‘Share’ you can publish your Survey.
- You can view and test your Survey by clicking the link under ‘URL’ also in the tab ‘Share’.
- Once you have created several Surveys, you can find them on the main page of ‘Surveys’. You can edit the existing surveys by clicking the 3 dots.